pprof
pprofとは
pprof は、Go言語用の計測データ解析・視覚化ツールです。 アプリケーションのどの行でどれくらい処理に時間が掛かっているかを計測・可視化できます。
導入方法
計測の準備をします。
ソースコードの変更
バージョン管理のため、git clone で手元に持ってきたソースコードを書き換えて導入します。
計測対象のソースコード main.go の先頭に、import _ "net/http/pprof" と書き加えます。
package main
import _ "net/http/pprof" package main
import _ "net/http/pprof" 次に、main.go の main() 関数の先頭に、次の3行を書き加えます。
func main() {
go func() {
fmt.Println(http.ListenAndServe("localhost:6060", nil))
}()
// 後略
}func main() {
go func() {
fmt.Println(http.ListenAndServe("localhost:6060", nil))
}()
// 後略
}git clone したディレクトリ内で以下のコマンドを実行し、コミットとpushを行います。 これでGitHub上に自分の変更が反映されます。
git add .
git commit -m "計測のためpprofの設定を追加"
git pushgit add .
git commit -m "計測のためpprofの設定を追加"
git pushサーバー上への反映
これだけでは、サーバー上で動いているアプリケーションには反映されていません。 実際にサーバー上で動いているアプリケーションにも、自分の変更を反映させましょう。
まず、サーバー上のGitリポジトリのルートで、git pull を行い、ソースコードの変更をサーバー上のファイルに反映させます。
cd ~/
git pullcd ~/
git pull次に、アプリケーションのビルドを行います。
cd ~/webapp/go
go build -o isucondition main.gocd ~/webapp/go
go build -o isucondition main.go最後に、アプリケーションを再起動して、変更を反映させましょう。
sudo systemctl restart isucondition.go.servicesudo systemctl restart isucondition.go.serviceアプリケーションの計測
計測の実行
pprofでアプリケーションを計測します。
計測を行うタイミングは、アプリケーションに負荷がかかっているときである方が、有益な情報が得られるでしょう。 そのため通常は、ベンチマーク中の一番負荷がかかるタイミングで計測を行います。
次のコマンドで30秒間計測を行います。 htop でCPU使用率を監視し、一番負荷がかかるタイミングを見極めて、計測を行いましょう。
go tool pprof http://localhost:6060/debug/pprof/profile?seconds=60go tool pprof http://localhost:6060/debug/pprof/profile?seconds=60計測が終わると、Saved profile in /home/isucon/pprof/pprof.isucondition.samples.cpu.001.pb.gz のような出力が出ます。 このファイルに、今回の計測結果が記録されています。 ファイル名を覚えておきましょう。
計測結果の可視化
上の結果ファイルは、そのままでは人間が読めないので、ブラウザ上で可視化して見られるようにしましょう。
手元のブラウザで計測結果を見るため、まずはSSHの「Local Port Forward」を行います。 サーバーにSSHで接続する際、-L 6070:localhost:6070 オプションを加えます。 成功すると、手元のブラウザで localhost:6070 にアクセスすると、サーバー上の localhost:6070 にアクセスが可能になります。
ssh -L 6070:localhost:6070 isucon1ssh -L 6070:localhost:6070 isucon1可視化に必要なライブラリがあるため、次のコマンドでサーバー上にインストールします。
sudo apt update
sudo apt install graphvizsudo apt update
sudo apt install graphviz次のコマンドで、サーバー上の localhost:6070 で可視化Webサーバーを立ち上げましょう。 /home/isucon/pprof/pprof.isucondition.samples.cpu.001.pb.gz の部分を、可視化したい計測結果のファイル名に置き換えてください。
go tool pprof -http=localhost:6070 /home/isucon/pprof/pprof.isucondition.samples.cpu.001.pb.gzgo tool pprof -http=localhost:6070 /home/isucon/pprof/pprof.isucondition.samples.cpu.001.pb.gz手元のブラウザで http://localhost:6070 にアクセスして、「pprof」のページが表示されれば成功です。
楽に計測・可視化するために(発展)
以上の手順を毎回やっていては、手間がかかりますね。 ISUCON本番では時間が足りなくなるので、毎回計測の際に叩くコマンドをシェルスクリプトやMakefile、Taskfileなどにまとめておくと良いでしょう。
pprof関連では、計測コマンドと、最後の計測結果ファイルの可視化をショートカットで叩けるようにすると良いでしょう。 以下は、Makefileで最後の計測結果ファイルの可視化を行う例です。
.PHONY: pprof-check
pprof-check:
$(eval latest := $(shell ls -rt ~/pprof/ | tail -n 1))
go tool pprof -http=localhost:6070 ~/pprof/$(latest).PHONY: pprof-check
pprof-check:
$(eval latest := $(shell ls -rt ~/pprof/ | tail -n 1))
go tool pprof -http=localhost:6070 ~/pprof/$(latest)計測結果の解読
計測結果には、様々な表示が存在します。
ブラウザで計測結果を開くと、まず大きくグラフ(DAG)が表示されるはずです。 これは、どの関数でどれほど処理に時間が掛かり、さらにその関数内でどの関数の呼び出しに時間が掛かったかを可視化しています。
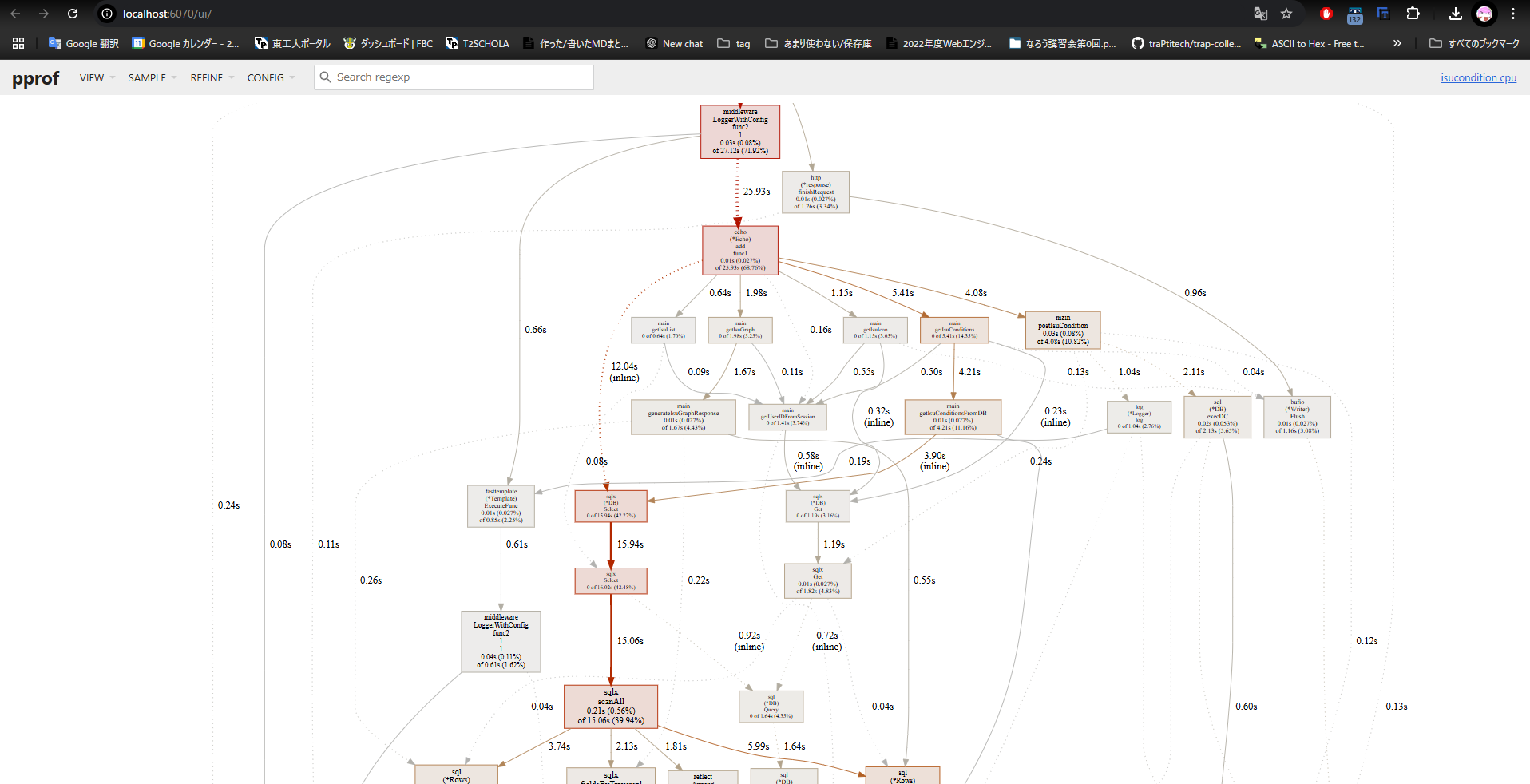
また、左上の「View」から「Flame Graph」を選ぶと、Flame Graphと呼ばれる形式の表示になります。 表示方法が異なりますが、可視化している情報はトップのGraph表示と同じです。 見やすい方を使いましょう。Flame Graph を見ることが多いかなと思います。
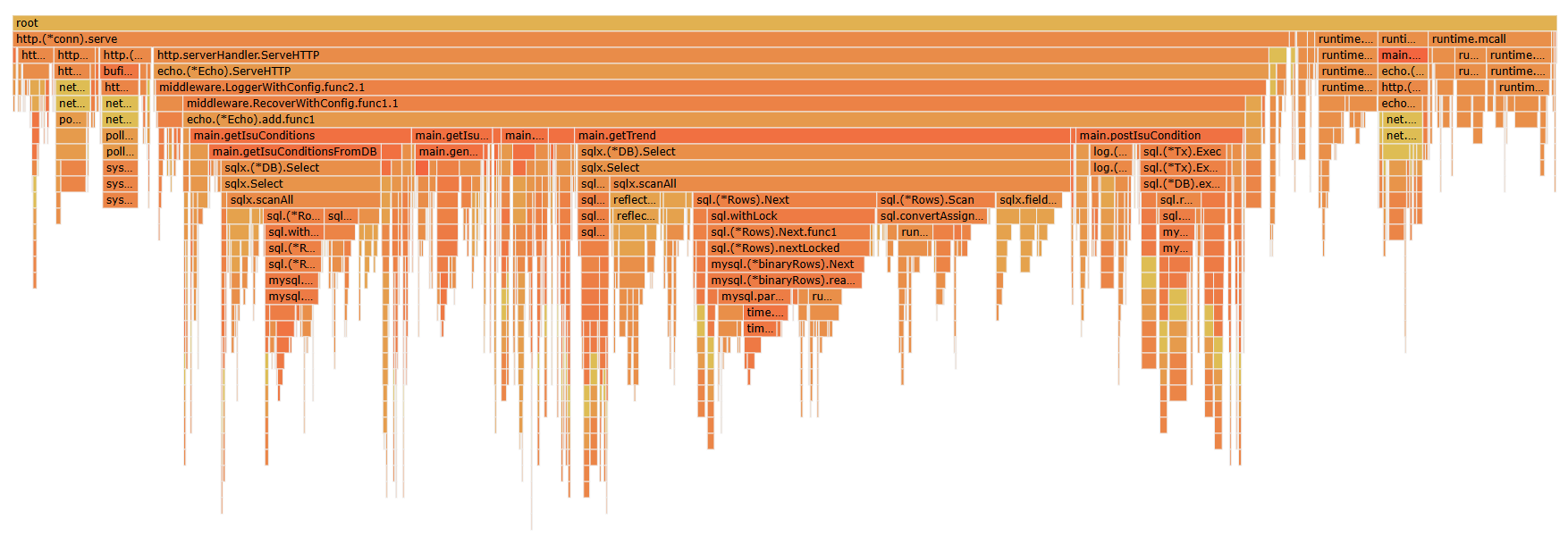
ボトルネックを発見する
Flame Graph を見ると、main.getTrend が一番横に大きく、CPU時間を使っていることがわかります。
また、main.getIsuCondition や main.postIsuCondition もそれなりにCPU時間を使っていることがわかります。
これで、今現在は main.getTrend がボトルネックになっていそうだということが分かり、他にも改善の余地があることがわかりました!
ここまでで、計測に必要なツールの使い方が分かりました!
次の章では、実際に 計測、ボトルネックの発見、改善 を行いましょう!